Safari is finally going to be able to play YouTube in 4K on the Mac. Announced by Apple in the macOS Big Sur 11 Beta 4 Release Notes, Safari will now support 4K HDR playback for YouTube videos that were shot in the resolution. Rene Ritchie, YouTuber and podcast host, also tweeted out the find earlier today. Before you start, check the version of Safari running on your Mac. To display the version number, choose Safari About Safari. If your Safari version is 11.0 or later, follow the steps in For Mac OS X 10.11, macOS 10.12, and later.; If your Safari version is 10.0 or later, follow the steps in For Mac OS X 10.10. Start Safari: Select Safari menu and click Preferences. Select Extensions tab Look for the unsafe or suspicious extensions and click Uninstall. Select Search tab click the Search Engine menu and make your choice. Safari lets you use Google, Yahoo, Bing, or DuckDuckGo. Select the General tab In the Homepage bar, type the URL you want to set as the Safari homepage. But in our experience, Safari is a good option - and as you can see from our round-up of best web browser apps for the Mac, it’s pretty much the best you can get. Update your Safari. You may be having your issue with your Safari because you are using an old.
Get help if you can't install the 1Password 6 extension in Safari on your Mac.
September 2019
After you install 1Password for Mac, you’ll be asked to turn on 1Password in Safari. When you see the 1Password button in the Safari toolbar, you can:
When you use 1Password in Safari, you’re using 1Password mini. Get to know 1Password mini.
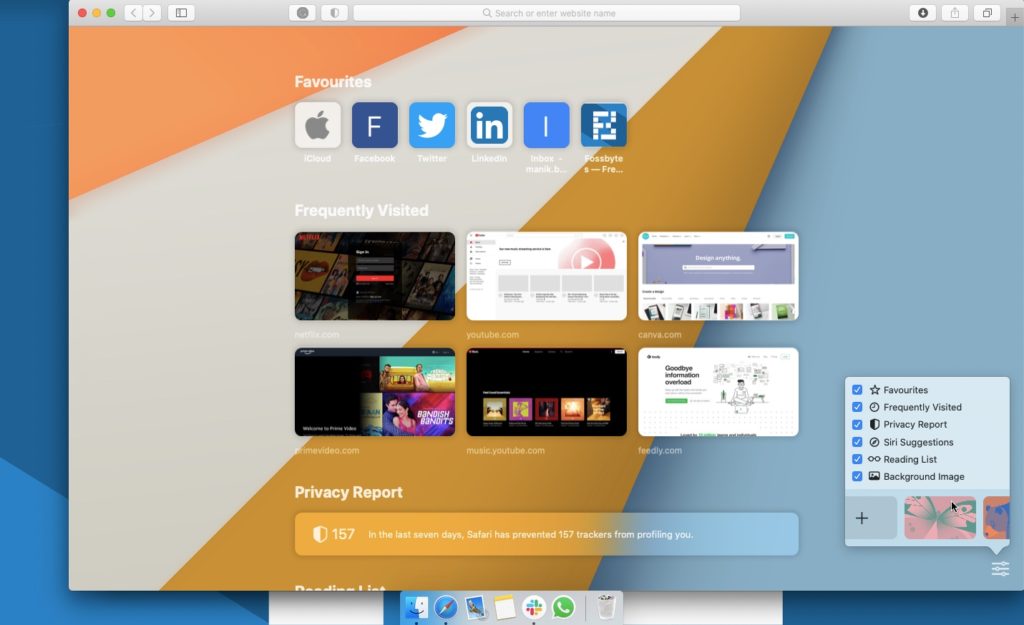
Tip
To stop Safari from asking to save your passwords, turn off the built-in password manager in Safari. Then you’ll always know passwords are saved in 1Password, without any confusion.
Get help
1Password for Safari is included with 1Password 7. Get help if you can’t install the 1Password 6 extension in Safari on your Mac.
If you don’t see the 1Password icon in Safari
Learn how to turn on 1Password in Safari and add it to the toolbar.
If nothing happens when you click the 1Password button in Safari
Restart your Mac. After you restart your Mac, open and unlock 1Password. Then open Safari, and see if the issue is resolved.
If you’re still having trouble using 1Password in Safari
Get help with the 1Password extension, like when it won’t save or fill passwords on web pages.

Learn more
You can also fill passwords:
Note: This article is for the new Microsoft Edge . Get help for the legacy version of Microsoft Edge .
To import browser data—such as favorites, history, and bookmarks—from Safari to the new Microsoft Edge in macOS Mojave, new security features in the macOS require you to first give Microsoft Edge full disk access permission.
Step 1: Give Microsoft Edge full disk access
Open System Preferences > Security & Privacy > Privacy > Full Disk Access.
At the bottom of the Privacy page, select Click the lock to make changes.
Type your computer username and password.
Select Unlock.
After authentication, the lock icon will become unlocked.
Select plus (+), then Applications > Microsoft Edge > Open.
You should now see Microsoft Edge in the list of applications that have full disk access.
Safari For Mac Os X
Step 2: Import Safari data

In Microsoft Edge, select Settings and more > Favorites .
Select Import to open Import browser data.
Under Import from, select Safari.
Choose the items you want to import and then select Import.
Safari Update For Mac
Step 3: Remove Microsoft Edge from full disk access
Get Safari For Mac
Once you’re done, we suggest you remove Microsoft Edge from the list of apps with full disk access. It’s a good security practice to give this privilege to apps sparingly and on an as-needed basis.
Get Safari Browser For Mac
Open System Preferences > Security & Privacy > Privacy > Full Disk Access.
At the bottom of the Privacy page, select Click the lock to make changes.
Type your computer username and password.
Select Unlock.
After authentication, the lock icon will become unlocked.
Clear the check box next to Microsoft Edge.
